文章を書く時間が無い人、または、文章の入力作業が遅い人には、音声入力が便利です。
『音声入力』とは、録音機能(マイク)で、自分の声を吹き込めば、そのままアルタイムで文字に変換される機能のことです。
そのおすすめの一つが、Googleドライブです。
Googleアカウントがあれば、誰でも無料で使うことができるだけでなく、文字の変換速度も早く、漢字の変換ミスも以前に比べると激減しています。
以下、Googleドキュメントで簡単にできる音声入力の方法を説明します。
(✳︎MAC画面で説明しています)
Googleドキュメントの音声入力の手順
『音声入力』の使い方は、簡単です。
PC画面上のGoogleドライブの操作方法を紹介します。
『ドライブ』から『マイドライブ』を選ぶ。
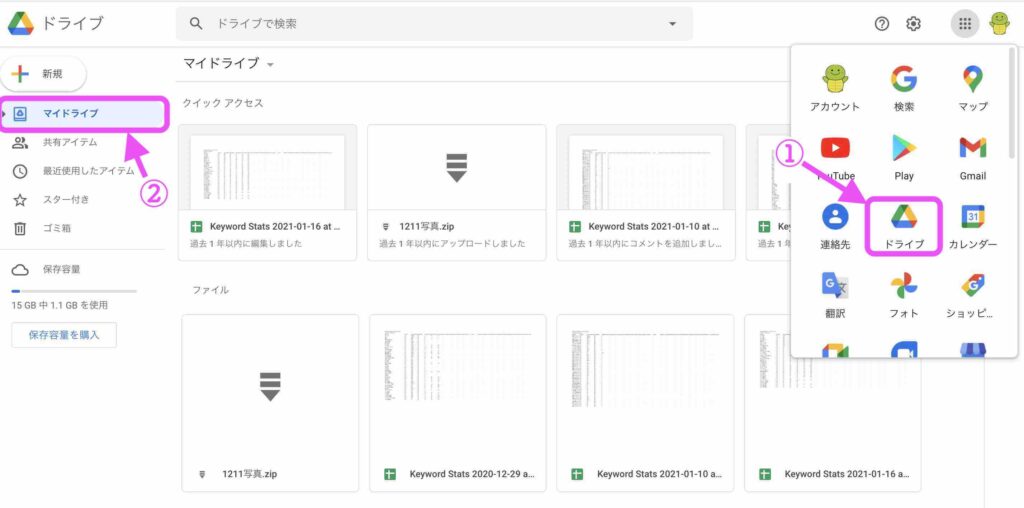
『Googleドキュメント』から『空白のドキュメント』を選択。
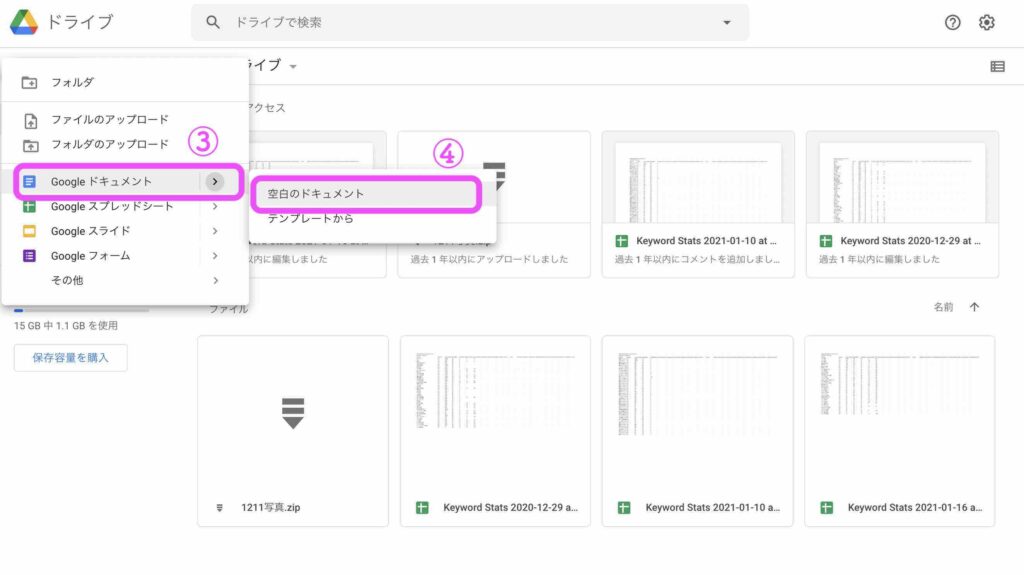
『+新規』を押すだけでも、新規ファイルになる「白紙のドキュメント」が表示されます。
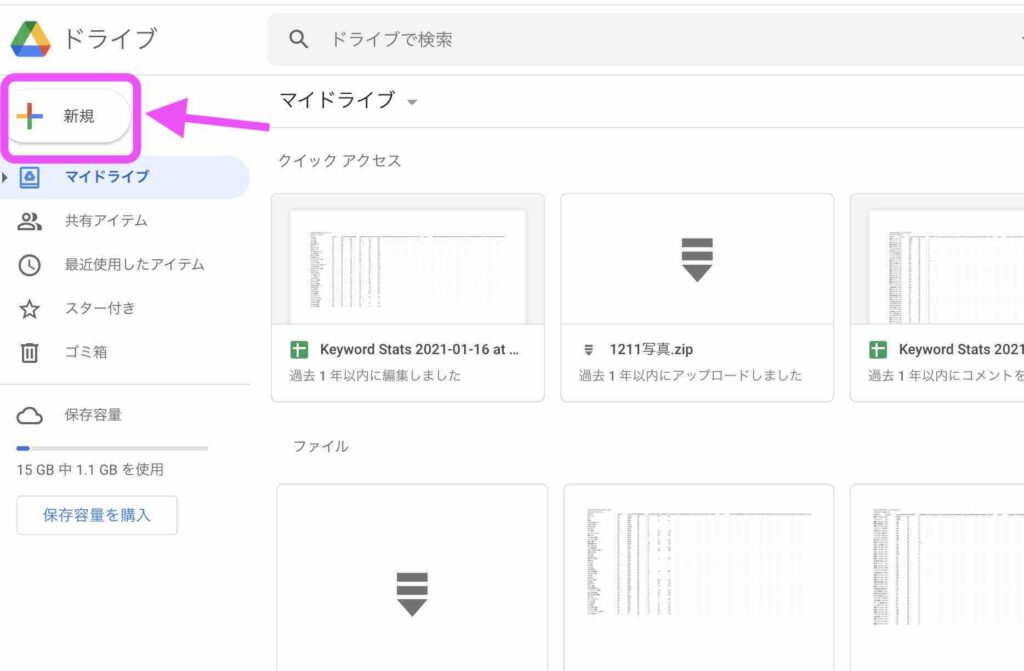
音声入力できる画面が出てきます。
Wordの新規作成ファイルの画面と同じです。
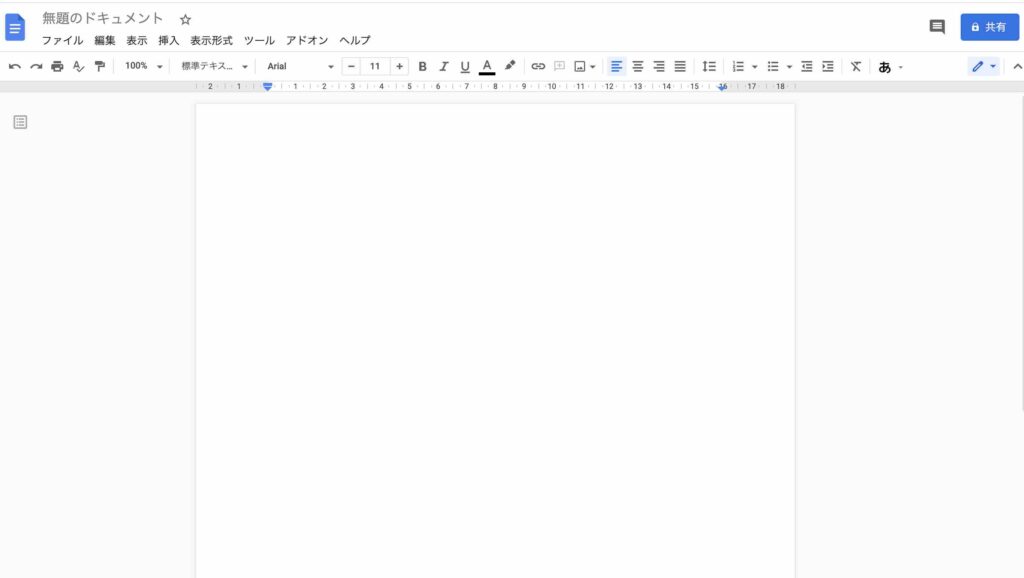
『ツール』から『音声入力』を選択。
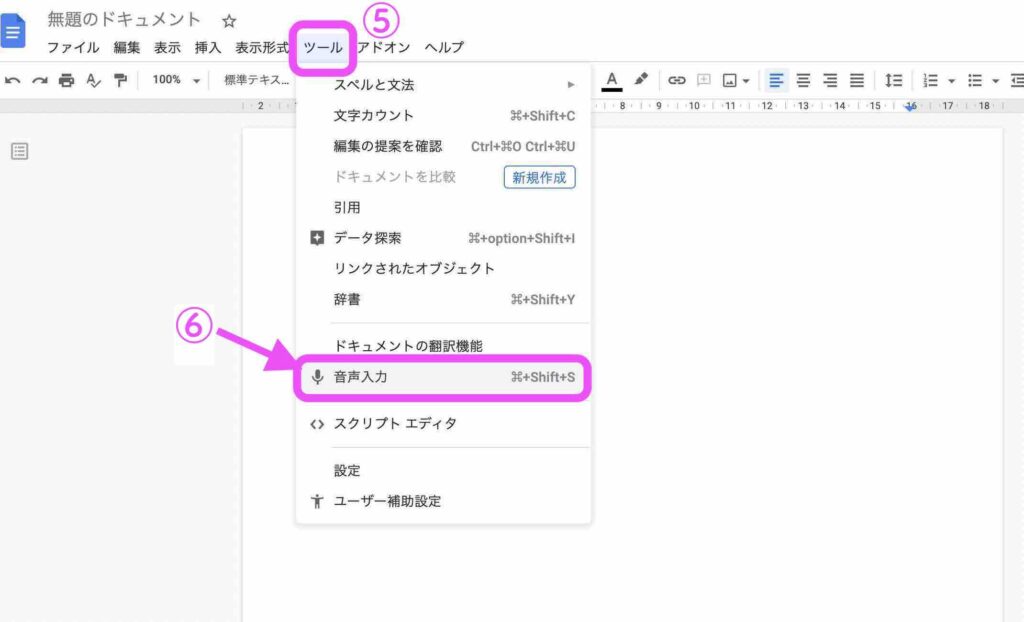
⑦の『音声マイク』の記号が表示されます。
『音声マイク』の記号が赤くなると録音中になり、画面に音声が文字に変換されていきます。
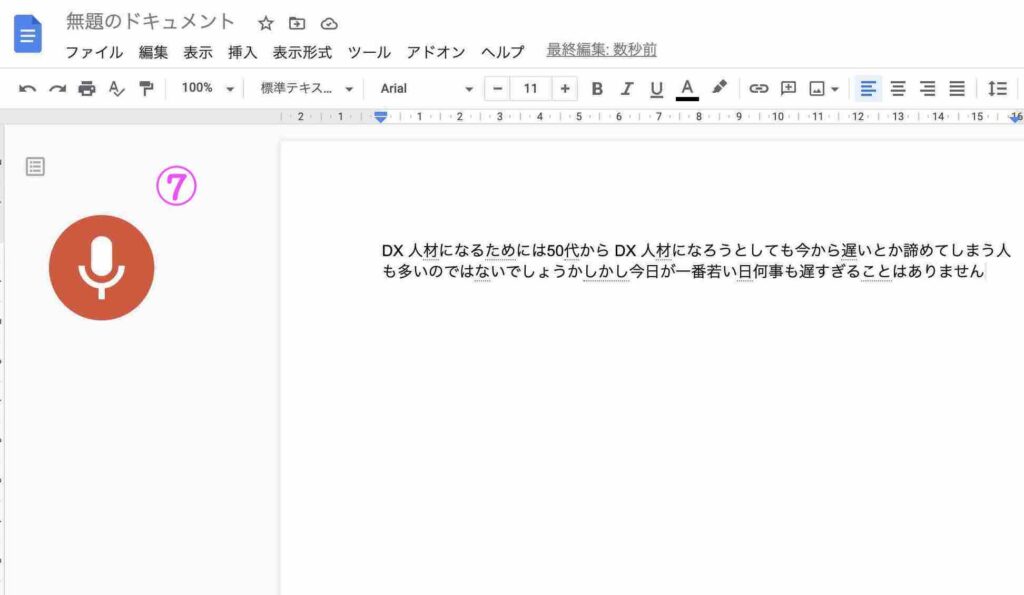
終了したい時は、録音の記号をクリックします。
ちなみに音声入力の機能は、クラウド上で操作できるGoogleドライブだけでなく、MACとWindows両方のPCに内蔵されてます。
以下の動画では、『音声入力』の方法だけでなく、『マイクアイコン』の設定方法も詳細に紹介されています。
Googleドキュメントの音声入力の紹介動画
SLEEP FREAKS DTMサブチャンネルの動画です。
MACだけでなく、WIndowsの設定も細かい部分まで、説明されています。
Googleドキュメントの音声入力に私が感じた問題点と解決法
このように便利な音声入力ですが、私は以下の点を不便に感じました。
音声入力を不便に感じた2つの点
1)PC版のGoogleドキュメントでは、改行ができないので不便
2)音声入力をしても、文章の修正が多いと面倒。手間が変わらなくなる
PCで音声入力をするときは、文章は改行できません。
そのまま変換されるので、後で改行するなどの手間がかかります。
また、私の場合は音声を入力しても、後で文章を読み返して修正する作業が多いです。
結局、最初から文章で書くほうが、修正もすぐに画面上でやれるので、作業はしやすいです。
1)の解決策|携帯の音声入力と併用して使う
改行ができない問題は、携帯の音声入力の機能と併用することで解決できます。
携帯であれば、「改行」と言うと自動的に改行になります。
2)の解決策|音声入力が苦手な人はタイピング技術をマスターする
音声入力が肌に合わない人は、タイピング技術をマスターする方法もあります。
タイピングができるだけでも、文字入力が早くなり、結果的に記事も早く書けるようになります。
私の場合は、音声入力にこだわるよりも、タイピング技術やショートカットキーを覚えることで、記事を書くスピードを上げました。
音声入力が便利な時
音声入力を使い慣れていない時は、つい文字入力で十分だと思いがちですが、便利な点もあります。
それは外出中などでメモで残しておきたい時などです。
携帯からも気軽にマイクで音声入力ができるので、後で大事なことを忘れません。
特に良いアイデアを思いついた時などは、メモのタイミングを逃せば、思い出せない事もあります。
機会ロスを防ぐにも有効です。
記事作成に気が乗らない時でも、音声で発することで、強制的に思考を整理できます。
食わず嫌いせずに一度、挑戦してみてください。

